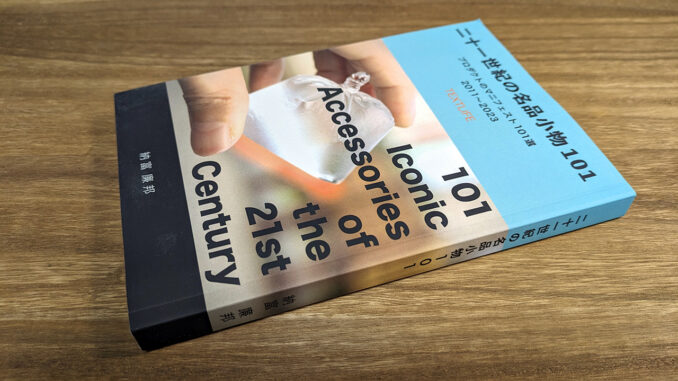
《この記事は約 14 分で読めます(1分で600字計算)》
フリーライターの納富廉邦氏が、Amazon「Kindleダイレクト・パブリッシング」で紙の本の出版にチャレンジ、体験談をレポートいただきました。
【こちらはアマゾンジャパン合同会社の提供でお届けする記事広告です。】
【2023年10月17日追記:「納税に関する情報」に重要な訂正】
【目次】
即売会で売りたいから、紙がいい
12年以上連載していたコラムが最終回を迎えました。そこで、この連載を本にまとめようと思ったのですが、連載していた新聞社は単行本を出す部門がなく、他所に持っていくと、電書でならというお話でした。それなら、自分で作ってしまえと思ったのですが、できれば文学フリマなどで販売したいので、紙の本がいいなと思いました。

色々探したのですが、オンデマンド出版でも意外に初期費用や印刷代が高くつきます。あまり売値を高くしたくないなあと思っていたところに、Amazonの「Kindleセルフ出版」を見つけました。初期費用がかからないのはオンデマンド出版なので他のサービス同様なのですが、印刷コストは、かなり安価に感じました。しかもAmazonで販売してもらえて、ロイヤリティももらえるというのです。文学フリマで、実際にKindleセルフ出版で作った本を見たのですが、仕上がりはかなりキレイでした。
早速、アカウントを作り、出版するための設定を行います。アカウントはAmazonのものがそのまま使えます。あとは、サイトの説明通りに進めれば、さほど難しくはないのですが、いくつか、どうすれば良いのか分かりにくい箇所がありました。
【訂正】国内販売でも米国の源泉徴収税30%が適用される
まず引っ掛かったのが「納税に関する情報」という項目。ここでのポイントは、住所や名前は英語で書くこと、あと、私の場合「私は米国以外のTINを持っています」欄や「私は米国のTINを持っています」欄のチェックを外し、「TIN値」の欄は空欄にして、その下の「なぜTINを指定できないのですか?」欄で、「私が居住している国では、居住者にTINを発行していません」を選択することでした。
この設定だと、登録後、「源泉徴収率30%」と表示されますが、それはAmazon.comで本が売れた場合の話なので、日本語の本をAmazon.co.jpで売る限りは、その税率は適用されません。日本国外で売りたい場合は【2023年10月17日:訂正と追記】これは、私が米国の納税者番号(TIN)を持っていないためです。実は、国内向けの電子書籍販売とは異なり、印刷版の本の売上に対するロイヤリティには米国の源泉徴収税(30%)が適用されます1 Kindleダイレクト・パブリッシングのヘルプ「アカウントおよび税金 > 税に関する情報 > 源泉徴収 > 米国人以外 > すべてのマーケットプレイス: 米国の源泉徴収税率」を参照
https://kdp.amazon.co.jp/ja_JP/help/topic/G201274690。日本と米国は租税条約を締結していますので、米国の源泉徴収税の軽減措置を受けたい場合は【追記ここまで】、別途、米国にTINを請求する必要があります2 Kindleダイレクト・パブリッシングのヘルプ「アカウントおよび税金 > 税に関する情報 > 米国 TIN (Taxpayer ID Number) の申請」を参照
https://kdp.amazon.co.jp/ja_JP/help/topic/G201274700。あと、銀行口座を登録する必要があるので、ロイヤリティの振込先に指定したい口座の口座番号などが必要です。
KDPでは無料のISBNが提供されている
もう一つ面倒なのは、ISBNの設定です。ISBNは書籍ごとに付けられる、その本を特定するためのコードなので、本来は日本図書コード管理センターに申請します。取得料金は1冊あたり8000円+税です(※新規申請・1点のみのシングルコードの場合)。また、MyISBNなどのサービスを使って、もう少し安く取得することもできます。

ただ、私は今回、Amazonが提供する無料のISBNを使いました。これだと、書店などへの流通に乗せることはできませんが、イベントなどで自分で売ることは可能ですし、Amazonでの販売もできます。AmazonのISBNを使えば、裏表紙には自動的に、そのISBNのバーコードが印刷されるので、別途、バーコードなどをレイアウトする必要がないのも楽です。
原稿が揃っているだけでは、本はできない
ともあれ、これで出版の準備は完了です。あとは本の内容を作って、入稿するだけ。なのですが、この先が本来の「本作り」です。原稿が揃っているからといって、すぐに本が出来るほど、紙の本は簡単ではないのです。
まずは、判型を決めます。今回、私はタイトル、800文字程度の本文原稿、写真2枚とキャプションを、見開き2ページに収めたものが101本並ぶ本を考えていたので、判型は一般的な単行本くらいが良いと考えました。Kindleセルフ出版のヘルプページの中に、判型仕様がまとめられているので、そこから、「幅12.7cm×高さ18.8cm」を選びました。


ヘルプページの中にWordでのマージンの設定が書かれているので、それを参考に、Wordで用紙サイズとマージンを設定します。マージンの設定には、ある程度の総ページ数が分かっている必要があります。今回は、見開き2ページが101本と、カテゴリーごとの序文が7本、まえがきとあとがき、扉と目次と奥付と、本の中の材料が大体分かっていたので、総ページ数の見当はついていました。大体250ページ前後だろうということで、151ページ~300ページ用のマージン値を使いました。
このヘルプページは良くできていて、Wordを使った書籍用のレイアウトについて、使い方が細かく書かれているし、テンプレートも用意されているので、レイアウトが初めての人でもどうにかなると思います。

アウトライン機能で並べ替え
しかし、紙の本を本らしく作るためには、「編集」する必要があります。今回の本の場合、原稿のセレクト、セレクトした原稿をジャンルごとに分類して並び順を決めるといった作業です。
ネットと違って、紙の本は最初から順番に読まれることが多いので、文章の並び順や、全体の構成がそのまま読みやすさや面白さに繋がります。また、1ページあたりの文字数や行数が決まっているので、同じ文字数で書かれた原稿でも改行位置などで行数が変わってきます。そういう部分を揃えたり、1文字だけで改行されている部分のような、見栄えが悪い箇所などを修正することも重要です。

今回、原稿は揃っていましたが、長い間に書いたものですから、情報が古いものや、その時でなければ価値が薄いネタなどもあり、そういう部分は書き直したり、前のページで出てきたネタと被っていないか、掲載順序を変えたせいで内容に矛盾が出ていないかなどをチェックし、修正します。
また、分類してジャンル分けしたので、それぞれのジャンルの解説を章扉に入れることにしたり、まえがき、あとがき、奥付の作成、写真のサイズを揃えて、グレースケール化するなどの作業も行いました。200ページ以上ある本なので、この作業はかなり時間がかかってしまいましたが、ここが本作りの楽しいところでもあるのです。これらの作業が、文章を本に変えていく訳です。
表紙はやっぱり本の顔
中身ができあがると、総ページ数が分かります。そこで、表紙の制作に入ります。表紙は、やはり本の顔ですから、私は今回は友人のデザイナーに、「大体こんな感じで」とラフスケッチと使用写真を渡してお願いしました。判型とページ数が分かると、ヘルプページから表紙用のテンプレートがダウンロードできます。それに合わせて、デザインしてもらったのですが、もちろん、自分でやっても良いでしょう。

絵や写真が苦手でも、最近はオフラインでも様々なツールがありますから、キレイな表紙は簡単に作れます。実際、そうしたツールを使った表紙は文学フリマでも多く見掛けました。ただ、その場合、文字の配置やフォント、色の組み合わせなどにセンスが出るので、そこは十分に考えて製作してください。
WordからPDF形式で書き出して入稿
出来上がった中身はWordの印刷プレビュー機能で、実際に印刷した場合に、正しくページが並んでいるかを確認します。見開きページは見開きで表示されるか、要らない空白ページが紛れ込んでいないかなどをチェックし、文字の間違いがないかを改めて確認したら、いよいよ入稿です。

入稿はPDF形式で行うので、WordからPDF形式に書き出します。この時、印刷に必要ないメタデータや、リンクデータなどは書き出さないように設定しましょう。出来上がったPDFデータはパソコン上で開いてみて、最終確認をしたら入稿します。同様に表紙のPDFデータも入稿すると審査が始まり、データに特に問題がなければ入稿が完了。データに問題があれば、エラーの原因が表示されますから、修正して、もう一度入稿することになります。

本文と表紙の入稿が完了すると数分後にはプレビュー機能が使えるようになります。実際に、ページをめくるような感覚で内容が確認できますから、自分の想定通りに出来上がっているか、じっくりと確認して、修正がなければ、価格の設定などを行います。
価格は、判型やページ数によって印刷代が決まるので、それに収益を乗せて決めることになります。ヘルプページに価格のシミュレーションができるサービスが用意されていて、そこで、売りたい価格を入れると、実際に支払われるロイヤリティが表示されます。印刷代は確かに安くて、例えば、今回の私の本は、消費税込みで1冊あたり707円くらいでした。234ページの単行本サイズの本が1冊からの注文で、この価格で作ることができるというのは、かなり衝撃的です。
私の場合は、いくらくらいなら買ってもらえるか、パッと見た時にいくらくらいの価値があるのかを考えて、売値を税別1500円に設定しました。
校正刷りが注文できる
ここまで済ませたら、「出版する」ボタンをクリック。しかし、これで完成かと思うと、そんなことはありませんでした。このあと、きちんと印刷に耐えるクオリティになっているかなどの審査があります。この審査は最長48時間ということになっています。私の場合も、大体48時間ほどかかりました。
無事審査に通ると、販売を開始できるのですが、その前に「校正刷り」を注文しましょう。これは、印刷代と消費税と送料で、試し刷りを行ってくれるサービスで、送られてきた校正刷りは表紙に「再販禁止」と書かれた帯が印刷されていますが、それ以外は製品と同じものです。

実は、誤字脱字などは、画面より印刷されたものの方が見つけやすいという、科学的ではないけれど経験上多くの出版関係者が実感している事実があります。なので、これを使ってもう一度、中身を確認します。同時に、ページの並びや、印刷品質、読みやすさ、表紙の色などもチェックできるので、とても助かります。
Amazonで販売開始!
これでオッケーなら良し、修正箇所があれば、修正して、もう一度入稿します。また、48時間ほど待たされますが、これで、ようやく作業は終了。いよいよAmazonで販売が開始されます。

Amazonでの販売が正式に開始されると、著者コピーの注文も可能になりました。著者コピーとは、定価ではなく、印刷代プラスアルファの価格で商品と同じものを注文できるサービスです。つまり、著者が自分で手売りしたい時に、手元に在庫を置きたい時や、友人などに配布したい時に使うものです。
ただし、この著者コピーは、注文してから届くまで少し時間がかかります。私の場合発注してから届くまで8日かかりました。また、消費税や送料もかかるので注意が必要です。
Amazonで注文すると、通常配送なら送料無料。さらにプライム会員なら注文の翌日か翌々日には届くので、著者コピーもすぐに届くと思っていたのですが、通常購入とは異なるため、このような形になっているようです。なので、イベントなどで売りたい場合は、余裕をもって注文する必要があります。また、注文する冊数によって送料も変わってきますので、注文時には実際にいくらかかるのかを、カートできちんと確認する必要があります。

つまり、全部入稿して「販売開始」ボタンを押してから、Amazonで販売が始まるまで2日程度、著者コピー分が手元に届くまでには、そこから更に8日ほどかかるということになります。実際にやってみて、一番想定外だったのは、この点でした。
それ以外は、多少設定にまごついたところはありますが、かなりスムーズ。本の仕上がりも満足がいくものでしたし、買って読んでくださった方々の評判も上々です。

こんなに簡単に出版できるならと、つい欲が出た私は、本文をカラー印刷できる「プレミアムカラー」を使って写真集の製作も始めました。勝手が分かると、かなり楽に作業できるので、まずは1冊作ってみることをお勧めします。作業時間はかかるものの、金銭的な持ち出しがほとんど無いというのは、試しに作るのにも最適ですから。
提供
アマゾンジャパン合同会社 KDP事業部「Kindleセルフ出版」









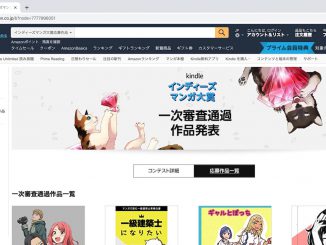

国会図書館への納本はどのようにされましたか?
Amazonが代行してくれますか?